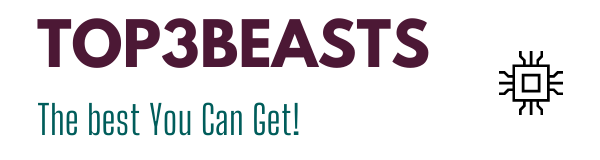How To Maintain And Optimize Your Internal Hard Drive SSD?
SSD storage drives are gradually replacing hard drives. Such a disc can boost the performance of your PC . However, each cell of the SSD has a lifespan restricted to a defined number of writes (nearly 10,000): this is called wear. Note that algorithms internal to the hard drive provide the possibility of optimal distribution of data on the SSD in order to standardize their use and to distribute wear and tear over the entire SSD.
In order to optimize the life of such a disc (as well as its performance), make various adjustments in Windows 8 and 10. The aim is to limit as much as possible unnecessary writes to the disc. The objective is also the deactivation of the functions of the obsolete Windows 7 not benefiting the SSD.
Now, let’s find out how to maintain and optimize your internal SSD hard drive in order to derive its full potential, but also to keep it in the long term.
4 essential actions to optimize your internal SSD hard drive
Do not overload the SSD
On an SSD, the controller (this is the computer circuit that manages the device) must have as much free space as possible to perform an optimal distribution of data on the cells . Thus, in order to improve the performance of the hard disk, it is recommended not to fill it above the bar of 60% of its entire capacity.
Use the TRIM command to reset the SSD cells
The major concern of the SSD hard drive is its level of performance over the long term. Indeed, the more rewrites a cell experiences, the less efficient it is in terms of performance. This applies even if the data has been deleted. The TRIM command provides the ability to resolve this concern by resetting the cells being erased , for improved performance. You should know that this command is present on all recent operating systems (from Windows 7). Note that it is sometimes activated automatically.
Opt for a classic hard drive with the SSD
The more writes there are to an SSD, the faster it will degrade. In order to offer it an optimal lifespan, it is necessary to divide your needs : use a hard drive for your OS as well as for your current applications, and a classic hard drive acting as a storage unit for your data. In this way, you will be able to erase and copy data to your solid-state drive without affecting the performance of the hard drive. Remember to reset the location of the user folders that you use the most to the default location. This is usually often the case for documents as well as downloads.
No defragmentation!
Never defragment an SSD hard drive! Indeed, this type of operation generates a large number of reads and writes degrading the cells. Take into account that the performance of an SSD is not as affected by file fragmentation as that of a conventional disk. The positive aspect is that such an operation provides fair wear of the cells. However, be sure to stop preventive defragmentation of hard drives on your PC (classic or SSD).
Software for optimizing a hard drive
Use manufacturer apps and SSD software
Many designers offer a diagnostic and maintenance utility designed and designed for their SSD hard drive. This is particularly the case of Magician signed by Samsung or SSD Toolbox from Kingston. If the functions change according to the program, all generally have an evaluation functionality indicating the condition as well as the longevity of the media. Also, be aware that a firmware update tool can fix possible bugs.
Or use the dedicated SSD utilities
When you cannot find a manufacturer’s app compared to your reference, do not hesitate to install a generic tool such as Chameleon SSD Optimizer from macOS or SSD Tweaker from Windows. Go to the publisher’s platform and download the free version . The latter is sufficient to optimize its internal hard drive SSD and guarantee its maintenance.
Other actions to optimize the disk
- Update the hard disk firmware : in fact, the various updates generally make it possible to obtain optimizations in relation to performance, optimum reliability as well as a correction of bugs.
- Disable hibernation or hibernation if your computer is in sleep often. Do not use the SSD unnecessarily.
- If the computer has less than 4 GB of RAM, we recommend that you disable Prefetch, Superfetch and the hard disk swap file (if there is a second classic disk only).
- You can also move temporary web files from your browsers. This is a trick for Mozilla Firefox as well as for Internet Explorer 11. Note that it is also possible to move the Windows “TEMP” folder.
- And finally, you have to disable System Restore or restrict the space allocated to it. Follow this last tip if you have no concerns about losing data if there is a crash.
Conclusion
It is not mandatory to perform all of the SSD optimizations indicated, but it is essential to install at least Windows on the SSD in AHCI mode, verify that TRIM is working well and disable the disk defragmentation schedule. These three actions will make it possible for your SSD to function perfectly, offering optimal performance and enjoying a longer lifespan.
Related Articles: Samsung X5 external SSD review