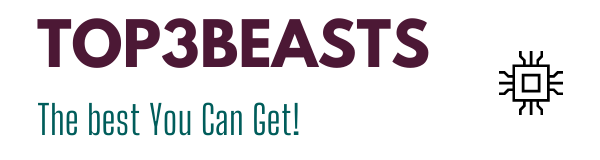How To Take A Screenshot On A Laptop?
While working, you need to capture some clicks or some information for later use. You call these still clicks with different names like screenshots, screen snaps, screen clicks, etc. Also, there are various ways of taking screenshots on other devices.
It is different in mobile phones, laptops, Chromebooks and PC. Furthermore, there are also other methods of taking screenshots in Mac OS and Windows laptop. You can take the stills and can save them as Also, it lets you use them later as well. So, keep on reading the article for a complete guide of how to screenshot on a laptop? Check out the complete guide for different ways of taking screenshots.
HOW CAN YOU TAKE SCREENSHOTS ON YOUR WINDOWS 10 PC OR LAPTOP?
Time needed: 3 minutes.
The steps of taking a screenshot in Windows 7 as well as Windows 10 is always the same. Check out and follow the steps below for capturing stills.
- Take a screenshot of your PC or laptop of Windows 7 or 10.
- You can use snipping tool for capturing these screenshots. This tool is available in every Windows 7 or 10 laptop or PC. This tool will capture the screenshot, and it will save the image file. However, it will not paste the screenshot to any other program.
- For his purpose, you have to reach to start menu to search the snipping tool.
- In this application, you will see options like New, Cancel, Mode, Delay and Options.
- You will get a new button, and it will help you take a screenshot on any laptop. That will allow you to keep any shape and dimensions of the screenshot.
- Its Mode button will let you capture the screenshots in your favorite form. You can choose the dimensions of your choice and the shape you desire. It can be rectangular or freeform or any other type.
- Its Cancel option is to turn off the screenshot mode. You can turn off the whole process by clicking this button.
- However, the Delay button is to delay the screenshot process for a while. It allows you to set the timer and it will capture the screenshot on an exact time.
- However, the Delay button is to delay the screenshot process for a while. It allows you to set the timer and it will capture the screenshot on an exact time.
HOW TO SCREENSHOT ON A LAPTOP | 2ND METHOD
Also, there is a print screen key to capture and save the screenshot in a laptop.
Now, apart from following the above method, the PrtScn key also helps in taking screenshots. But one question rises here, that how it works? Well, the below-given process will help with both Windows 7 and 10 laptops. Check it out!
STEP 1
Mostly, this PrtScn screen is on the very right corner of your laptop. It is present on the top.
STEP 2
Now, press this button and take a screenshot. It has copied to clipboard. You can now paste it to any document you want. For example, you can paste it on Ms Word document or any other document you desire.
STEP 3
However, you will see that this function does not work on every laptop. Also, it may work on gaming laptops as well. But hen, you will press Fn key with PrtScn key to capture screenshots. That is how easily you will do it.
Also, you can capture the active Windows screenshot by pressing Alt and PrtScn button together. That will take a still of the active Windows you are working.
HOW TO SCREENSHOT A SPECIFIC PORTION?
If you are going to take screenshot of a specific portion, you will press the Windows key and Shift+S key. You will notice that the screen gets dim and the pointer changes into the drag mouse cursor. Then you can drag and select the screenshot, and it will copy on the clipboard. Now, paste the screenshot wherever you want.
HOW YOU SAVE YOUR SCREENSHOT IN PC DIRECTLY?
For saving the screenshot directly on a PC, you will click Windows key with PrtScn together. That will be of great help for you if you are not copying the screenshot on the clipboard. This capture will reach the image file or screenshot file directly. However, these keys will capture the whole screen and will save in a subfolder. This subfolder is screenshots, and it is present in the pictures folder.
HOW YOU CAN TAKE YOUR SCREENSHOT WHILE PLAYING A GAME?
Being a gamer, you can take a screenshot while gaming as well on Your Gaming Laptop. For this purpose, you will press the Windows key and G to capture a still. Similarly, this method is useful for a Windows device.
Also, you will press a camera icon or press the Windows key with Alt and PrtScn buttons. This screenshot will save in a subfolder Captures in the Videos folder. While steaming the games, you will press the F11 key, and it will take a screenshot. You can reach this screenshot in the Steam folder later.
HOW TO CLICK A STILL ON THE MAC OS PC/LAPTOP?
Mac OS laptops and PCs also have options to take screenshots. There are several ways of taking screenshots, and they are below:
PRESSING COMMAND AND SHIFT+3 KEYS
These keys will click the entire screen, and you will get a screenshot. You have to press all these three keys together.
PRESSING COMMAND AND SHIFT+4 KEYS
Pressing these keys together will change the cursor in the crosshair. You will drag and then select the area that you will take the still. If you press and release the spacebar, it shall alter the crosshair in your camera icon. You will hover this an icon, and you will see the highlighted area that you are going to capture. Then click the enter button.
Now, take this selected area by holding the space bar and drag wherever you want. Also, press the Shift key at the end to hold and drag the selected area to any place on the screen.
PRESSING COMMAND AND SHIFT+5 OPTION
When you invoke the command, you will see a box on your screen with different options. Also, when you press Enter, you will capture a click of the area you have selected. And, you can also select the Capture Selected Option for a screenshot.
Also, you will see the entire screenshot option and the capture selected Windows button. Also, two recording buttons are there so you can do screen recording. There is also an option button so you can save the screenshot in your selected drive. Likewise, you will see a set timer option, as well.
Likewise, an X button on the left corner will close the screenshot option, and you can again do it with an Escape key.
PRESSING COMMAND AND SHIFT+6 KEY
If you are using a Macbook version and a touch bar, this key option is available. You will press these keys and capture screenshots on a touch bar. This screenshot will come directly on the desktop.
Furthermore, you will also save it to drive. For this purpose, you will press Commands then Shift, and five key. Now, you will go to the options menu then select your save location. It will keep all your future screenshots as well.
So, this is how you can snip sketch the screenshot with snipping tool in your Windows laptop. Also, you can follow the above-given keyboard shortcut keys for capturing screenshots. These will be a right guide for any 17 inches laptop or even less. So which technique are you planning to use?